
何時もお疲れ様です。出版の全体像は前回の記事で把握できましたね?まだ、前回の記事を見ていない方は、下記にリンクを貼っておくので出版についてサラッとみてみてください。

お疲れ様です!ピンク子猫さん!わかりました!

今回は電子書籍のkindle出版について簡単な工程を解説していきます。自分でやってみて躓いた箇所があれば、画像や動画も作ったので参考にしてくださいね!それでは、今回も青子猫と一緒に行ってらっしゃい!!

出版についての概要はバッチリなので、早く出版しましょう!凄く楽しみです!でも、学校や仕事、家事で疲れちゃったら無理はしないでね!君のペースに合わせます!準備が出来たら声をかけてね!
よしっ!頑張るぞー!
君と青子猫のやる気が1上がった。やる気が上がる事によって世界経済の救済・幸せに一歩近づいた。
青子猫と共に副業博士から頼まれた世界経済の救済、そして幸せになる為に、今回はkindle出版方法を学び自分の作品・スキルを増やしていきましょう。このサイトの目的・ストーリーについては【はじめに】をご参照してください。

このブログの目的が記載されております。
物語風にしたので、他にはない理解がしやすく読みやすい構成になっているかと思います。
このページから、後述する各分野の副業ページに飛んで学習・実践出来るページになる事を目標に頑張ります。
kindle出版とは?
kindleとは?
Kindleは、Amazonが販売する電子書籍リーダーです。Kindleを利用すると、電子書籍やオンライン記事などのデジタルコンテンツを読むことができます。Kindle Unlimitedなどのサブスクリプションサービスを利用することで、多数の書籍を読むことができます。
kindleとは、【燃える】というような意味があり、Amazonの開発チームが燃えるような情熱を持って、読書の世界を電子化という新しい技術で変える。というところからきているみたいですね。kindleにこのような意味が込められていたなんて全く知りませんでした。流石です。
出版にかかる費用は?
出版までの各工程において、人にお願いをする場合別途費用がかかりますが、基本的に今回ご紹介する方法は0円です(笑)・・・20年前じゃ考えられないですね・・・凄い時代です・・・
収入方法
KDPというプログラミングを使用する事で、自分が価格設定した70%を受け取る事が出来ます。
※自分でプログラミング言語を使用する事はないのでご心配なく!
KDPアカウント登録
各種情報記入
こちらにURLhttps://kdp.amazon.co.jp/ja_JP/を添付したので、以下のURLから登録画面に進みます。KDPアカウントの登録は2種類ありますね。もともとAmazonアカウントをお持ちの方とお持ちではない方の為に【サインイン】のボタンが2つあります。画面の右上を見てみてください。Amazon会員登録していない方は下を選びます。会員の方は上から出来ます。以下、実際の登録時の画像を添付しましたので、確認してみてください。あっという間に出来るかと思います。
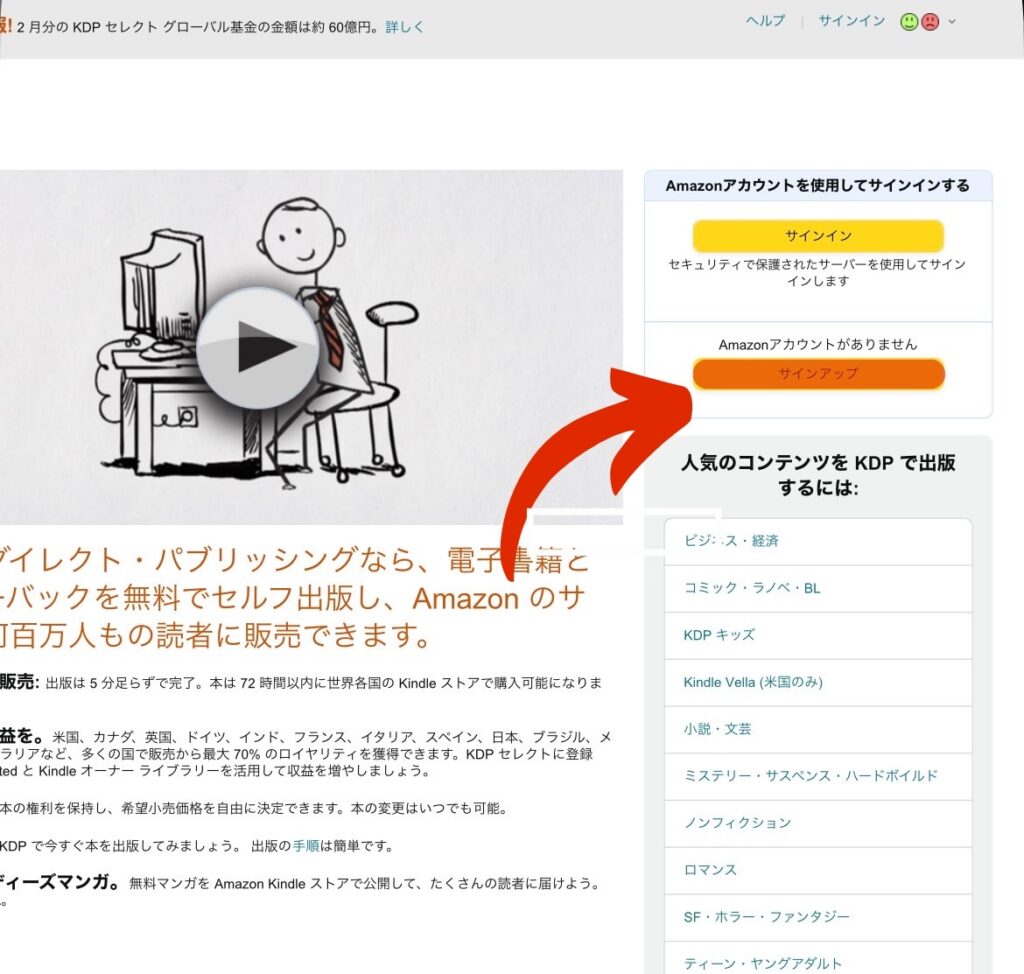
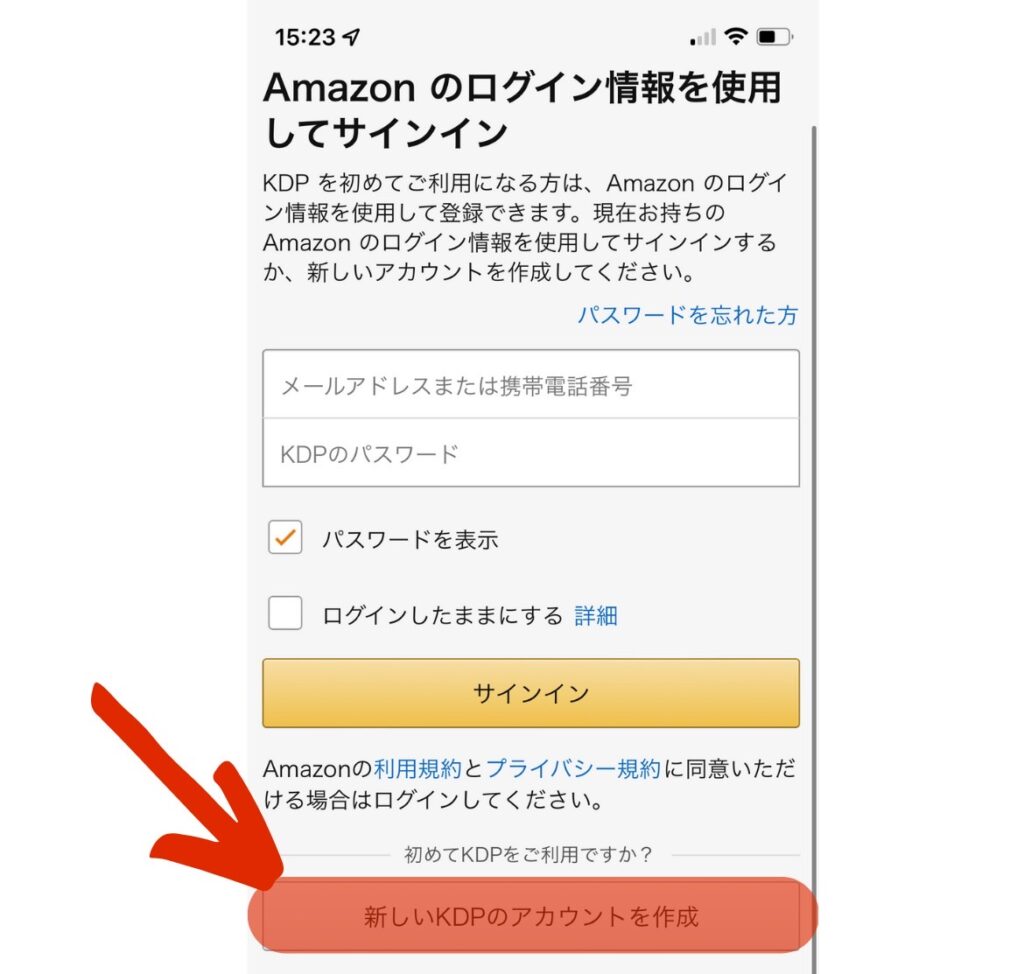
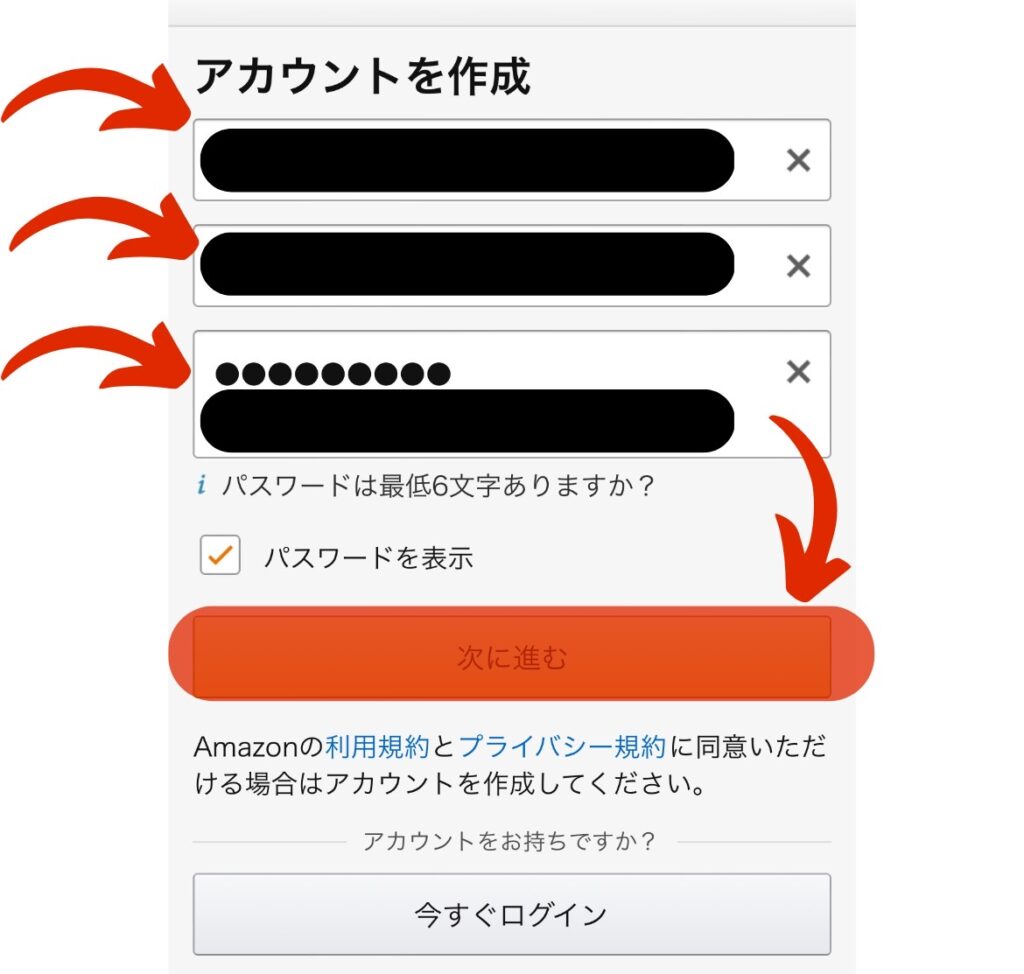
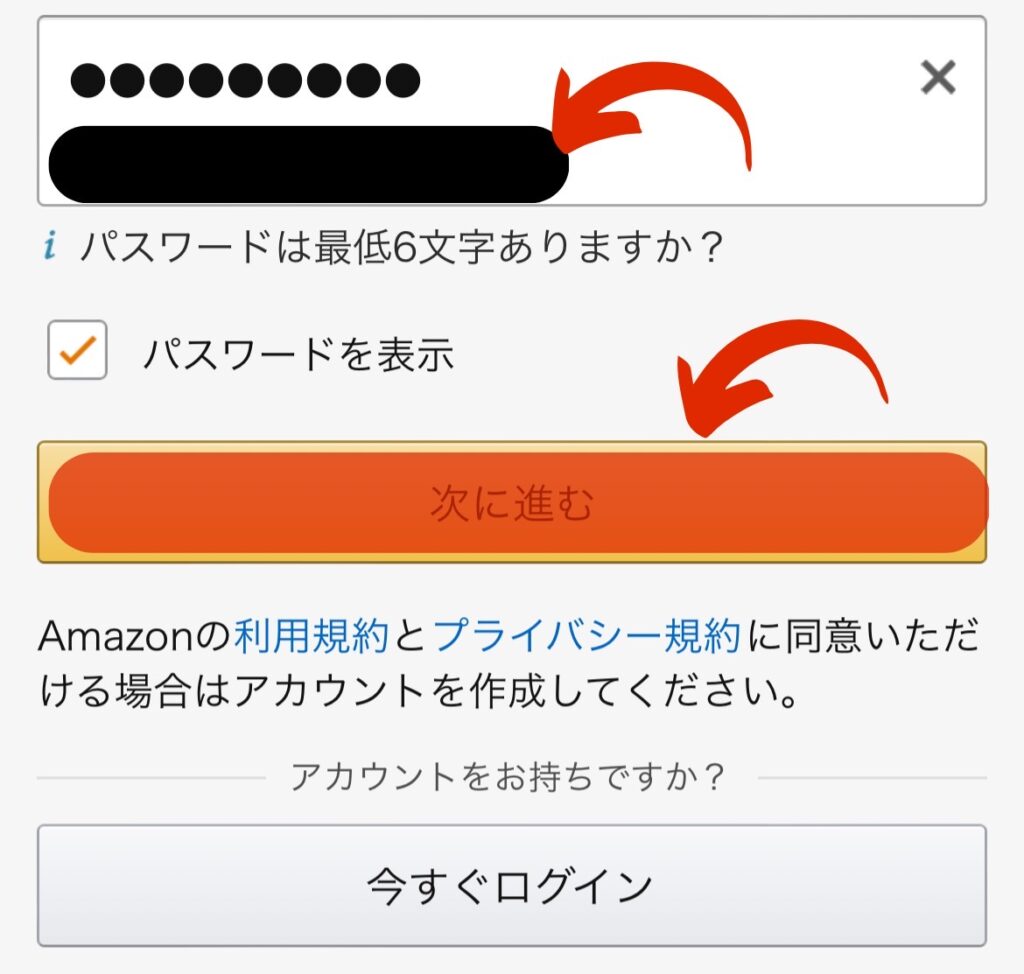
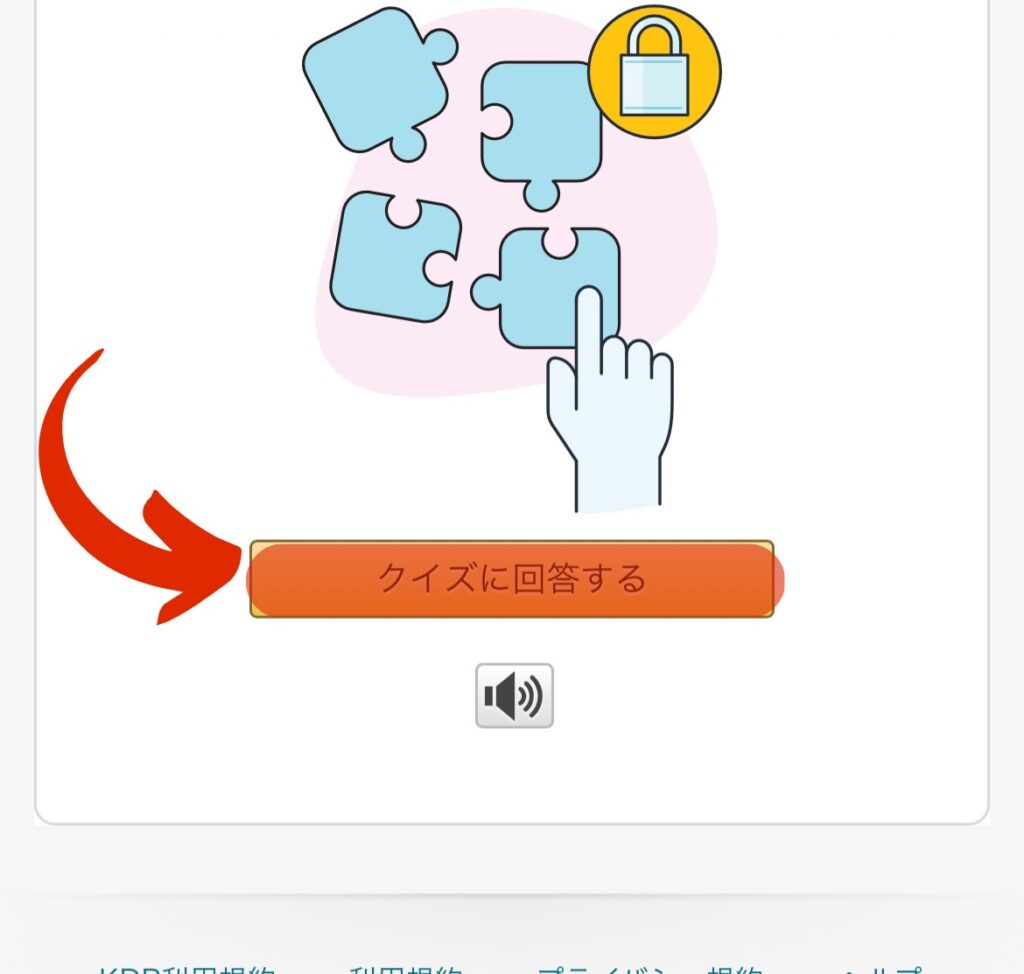
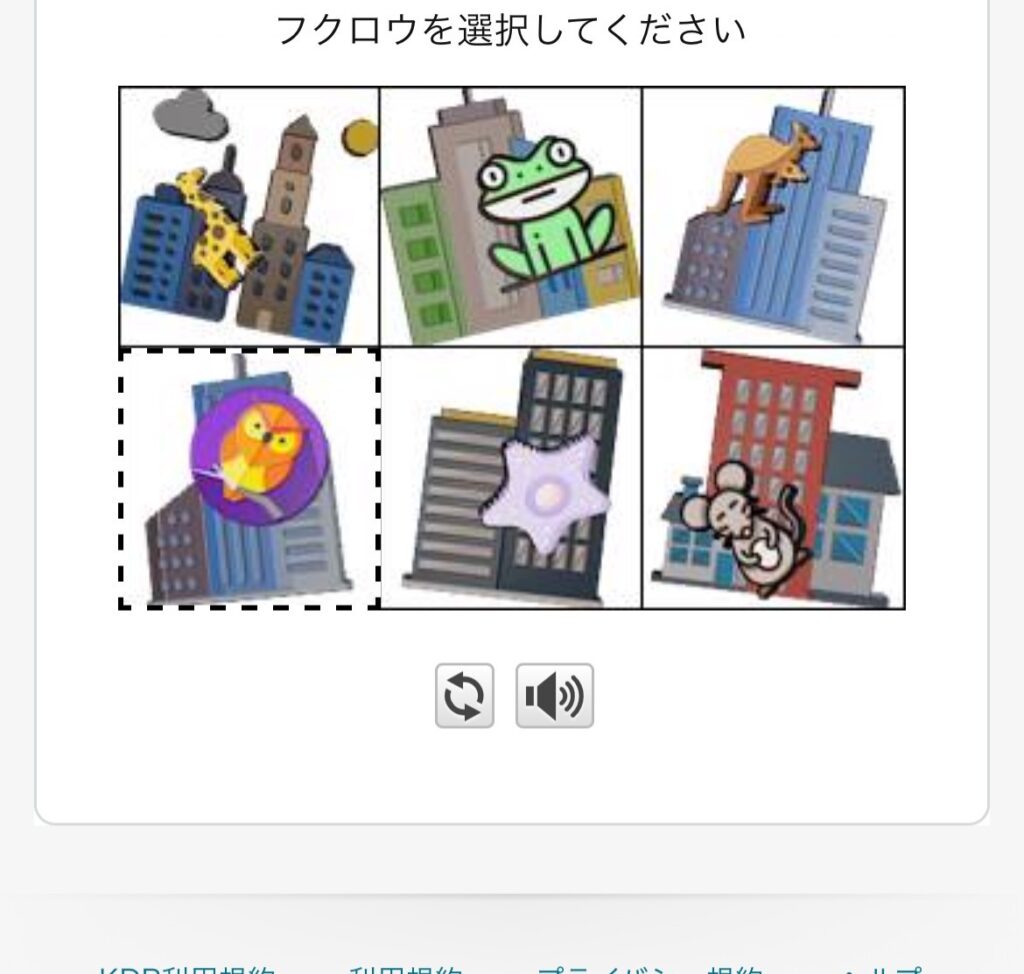
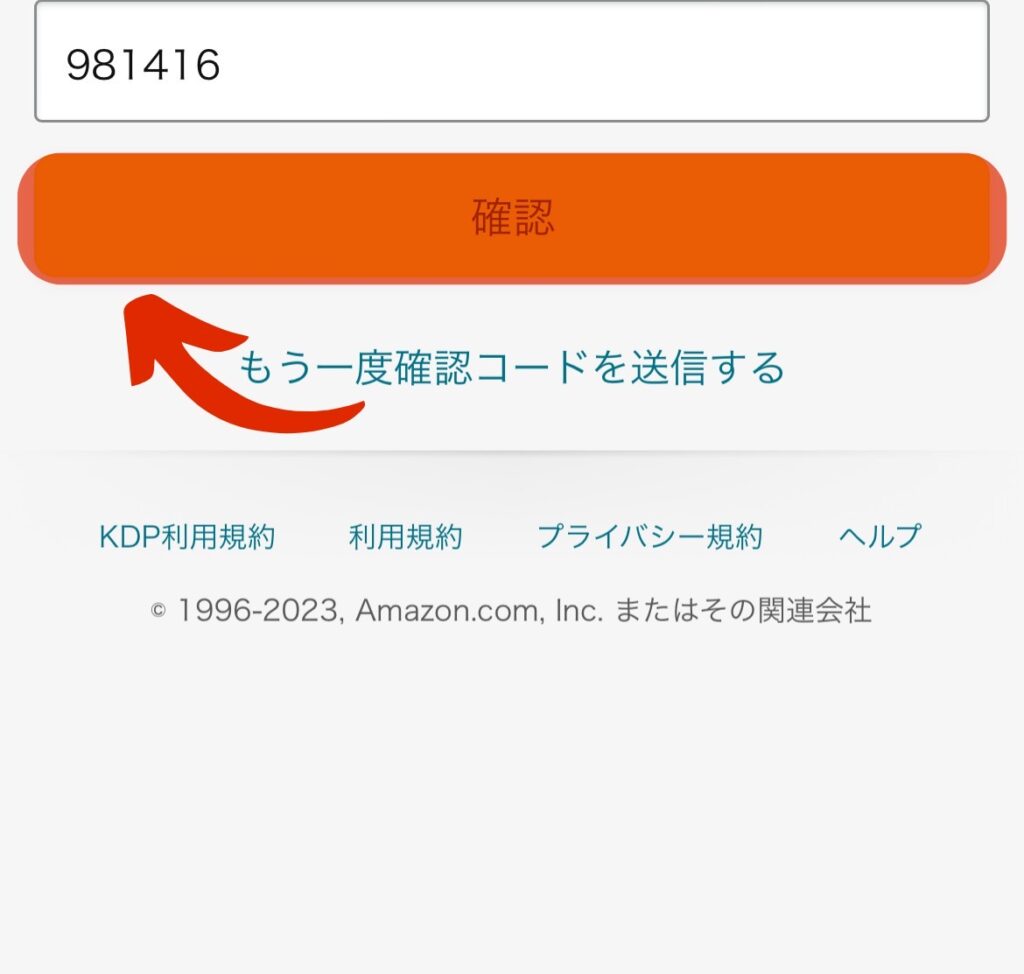
アカウントの情報・銀行口座登録
アカウントの作成後、アカウント情報が不完全という表示が出る為、【今すぐ更新】をタッチしてください。ここからは、個人情報と出版した本が売れた時に振り込んでもらう銀行座の登録を行っていきます。
◎著者の名前:変更が出来ないようですので、間違わないように念入りに確認してから次へ進みましょう。
◎納税者番号(TIN):【米国以外のTINを持っています】にチェックをします。
◎TIN値:マイナンバーを入力しました。マイナンバーを教えたくない人は他の値でも良いと聞いた事があります。私はわからない為、もしも知っている方がいらっしゃれば教えてほしいです。
さぁ、アカウント登録が完了したのでいよいよ作品を作っていきましょう!
表紙作成
共通ポイント
作る方法は沢山あります。
自分の使い慣れた方法で作る事が一番だと思いますが、今回はCanvaと言う無料アプリを使って作成していきたいと思います。どのソフトを使う時にも共通する所を文章にして、後の作業は動画をご覧ください。
- サイズは1600×2560pxにしています。
- 完成した表紙はJPEGで出力します。
- 以上、2点だけ注意しながら、作ってみましょう。
動画からやり方を学ぼう
注意点
表紙作成で注意すべき点があります。それは著作権です。フリー素材で商用利用可能な物又はオリジナルの画像は使用して大丈夫です。しかし、明記されていない他人の画像等は違反となりますのでそこだけ注意しましょう。

僕もアプリをインストールして、真似してみます!新しいスマホに変えたばかりだから、アプリのインストールのやり方が全く分からなかったです!でも君がここまで読んでくれたおかげで、僕もこの動画を見て表紙を作る事が出来ました!ありがとうございます!
文章作成
続きまして、Wordを使った文章作成方法をご紹介していきます。
ポイント
kindle出版で初めに使えたら良いと思った項目を解説していきます。
- 目次作成
- ナビゲーションの設置
- URLの貼り付け
動画からやり方を学ぼう
出版
ここまでで、Canvaで作成した表紙とWordで作成した原稿の2つのデータがお手元にあるかと思います。この後、初めにKDPアカウント作成時に登録した【kindle direct publishing】を開いていただきます。基本的には、本の紹介・コンテンツ・価格設定等聞かれた事について順番に記入していけば問題ありません。このサイトの【電子書籍又は漫画等該当する+マーク】から進めて行きます。ここまでが完了し、審査に合格すると出版完了となります。お疲れさまでした。
さいごに
初出版までお疲れさまでした。本の内容を作る事が初めは大変かもしれませんが、いざ一冊タイトルを考えるところから出版まで経験してみるとあっという間だったと思います。まずは、試してみてください。私自身、自分の作品がAmazonで販売されている画面を始めて見た時は、今でも忘れられないくらいとても感動しました。【一人でも無料で始められるkindle出版】おすすめです。
最後までお付き合いお疲れさまでした!!
- Canvaを使った電子書籍の表紙を作れるようになった。
- Wordを使った本の書き方を学んだ。
- Amazonで自分の本を出版出来るようになった。出版方法を知った。

今回は実際の作り方を動画で紹介していただいたので、真似をしながら同じ表紙を作ってみました!項目が沢山あって難しかったけど、何とか全く同じ表紙を作る事が出来ました!君がこの記事を最後まで読んでくれた後に、動画を真似して作った表紙の色や画像を入れ替えて僕だけのオリジナルの表紙を作るんだ!
青子猫との信頼度が1上昇した。このページを読む事によって、【世界経済の救済・幸せ】そして【青子猫の伝説のライターになる夢】にまた一歩近づいた。
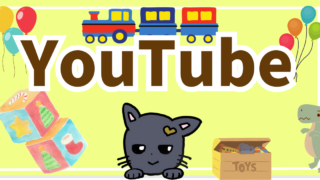













コメント